YubiKey und KeePassXC: Maximale Sicherheit für Ihre Passwörter
Mit der stetig wachsenden Anzahl von Online-Konten und Passwörtern wird die sichere Verwaltung dieser Informationen zu einer Herausforderung.
Zum Glück gibt es zwei mächtige Tools, die Ihnen dabei helfen können: der YubiKey und KeePassXC.
Der YubiKey ist ein kleines, plattformübergreifendes Sicherheitsgerät, das eine Zwei-Faktor-Authentifizierung bietet.
Einfach in einen USB-Anschluss einstecken und schon sind Ihre sensiblen Daten bestens geschützt.
KeePassXC hingegen ist ein Open-Source-Passwort-Manager, der Ihnen ermöglicht, all Ihre Passwörter sicher an einem Ort zu speichern und mit einem Master-Passwort zu schützen.
In Kombination bieten YubiKey und KeePassXC das Maximum an Sicherheit für Ihre Passwörter.
Mit dem YubiKey haben Sie eine zusätzliche Sicherheitsebene, die verhindert, dass sich jemand ohne physischen Zugriff auf das Gerät in Ihr Konto einloggen kann.
KeePassXC sorgt dafür, dass all Ihre Passwörter stark verschlüsselt in einer Datenbank gespeichert sind und leicht zugänglich sind, wenn Sie sie benötigen.
Entdecken Sie noch heute die Kombination aus YubiKey und KeePassXC und machen Sie sich keine Sorgen mehr um die Sicherheit Ihrer Passwörter.
Wichtige Hinweise, bevor es losgeht
Bitte erstellen Sie unbedingt eine aktuelle Datensicherung Ihrer KeePass Datei, bevor Sie mit dieser Anleitung beginnen. Eine Fehlkonfiguration kann die Datenbank und die darin enthaltenen Zugangsdaten unwiederbringlich zerstören!
Diese Anleitung wurde nach bestem Wissen und Gewissen erstellt. Fehler können jedoch nicht gänzlich ausgeschlossen werden. Alle hier beschriebenen Schritte führen Sie auf eigenes Risiko durch.
KeePassXC mit Passwort und Challenge / Response als 2. Faktor
Zum Absichern einer KeePassXC Datei mit einem YubiKey werden lediglich 2 Dinge benötigt. Die Software YubiKey Manager, in welcher man die YubiKeys konfigurieren kann, sowie einen YubiKey, welcher auf einem Slot das Challenge / Response Verfahren verwendet.
Um sicherzustellen, dass Sie im Falle des Verlusts des YubiKeys direkt Zugriff auf die KeePass Datei haben empfehlen wir grundsätzlich einen 2. YubiKey als Zweitschlüssel zu konfigurieren und diesen sicher zu verwahren.
Challenge Response einrichten
Zum Einrichten des Challenge-Response Verfahrens wird der „YubiKey Manager“ geöffnet und der YubiKey durch einstecken mit dem PC verbunden. Danach wählt man in dem Reiter „Applications“ den Punkt „OTP“ aus.
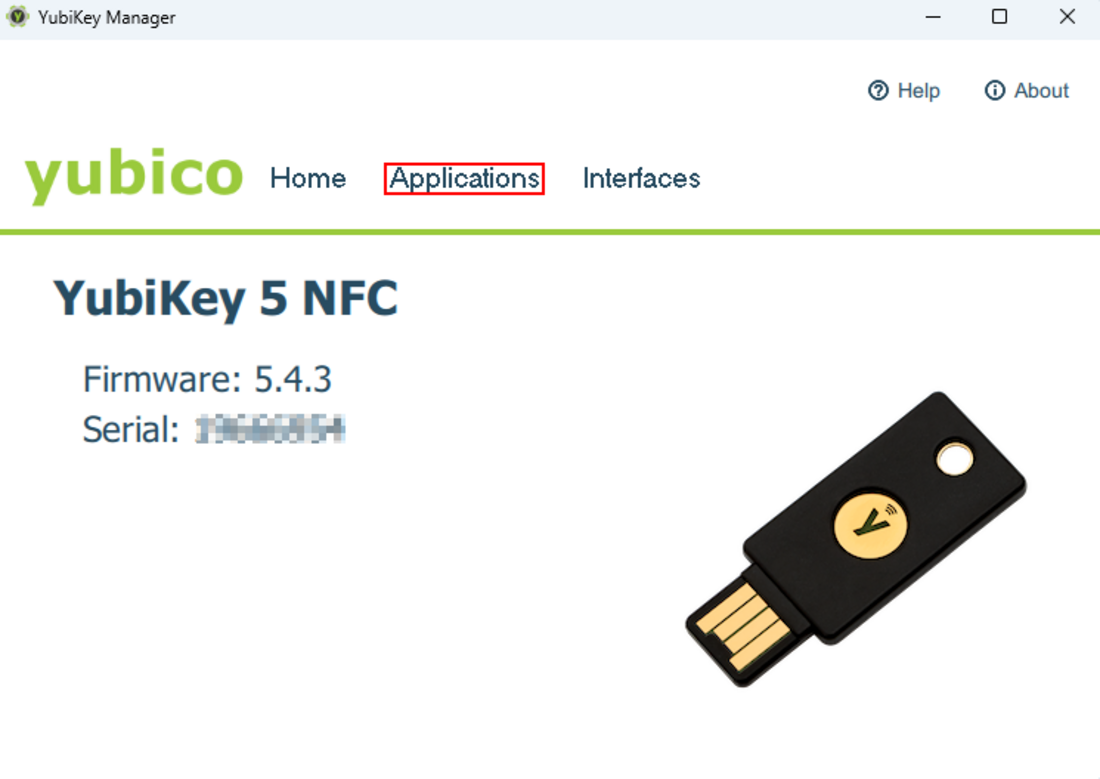
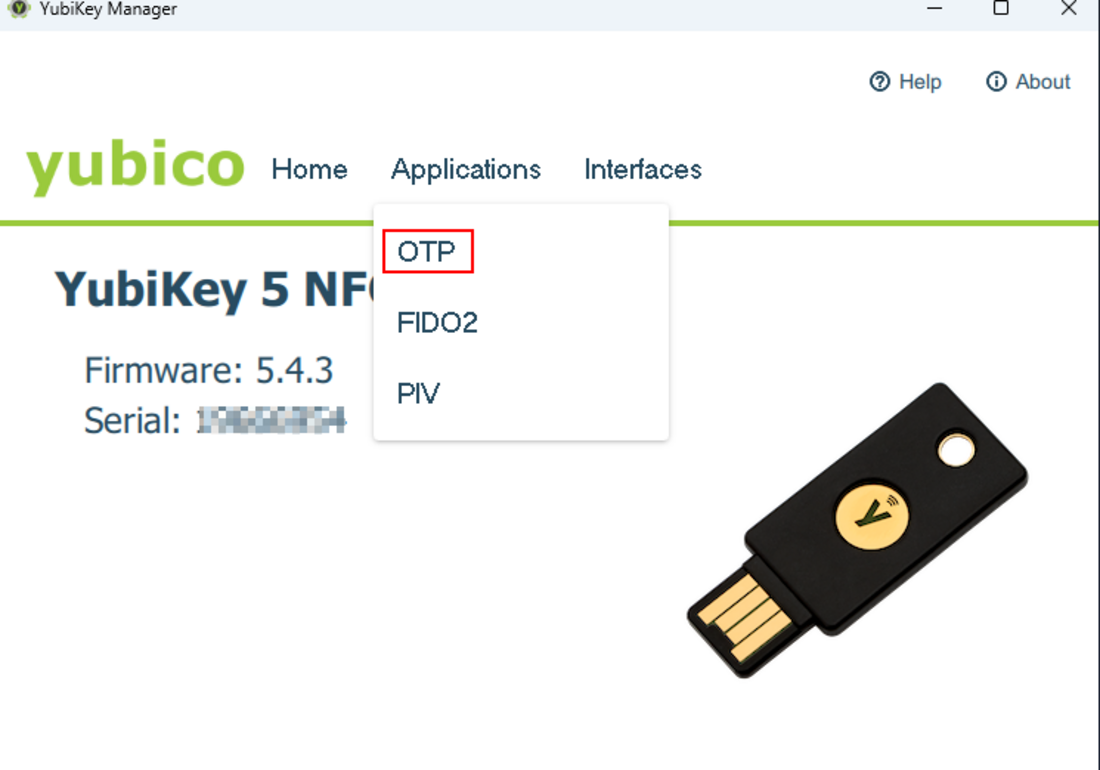
Der in diesem Beispiel verwendete YubiKey 5 NFC USB-A besitzt 2 konfigurierbare Slots. Bei neuen YubiKeys ist der Slot 1 mit Yubico OTP vorkonfiguriert und der Slot 2 ist leer.
Diesen leeren Slot 2 belegen wir mit Challenge-Repsonse durch „Configure“ von Slot 2, durch das Auswählen der Option „Challenge-response“ und der Bestätigung durch Next.
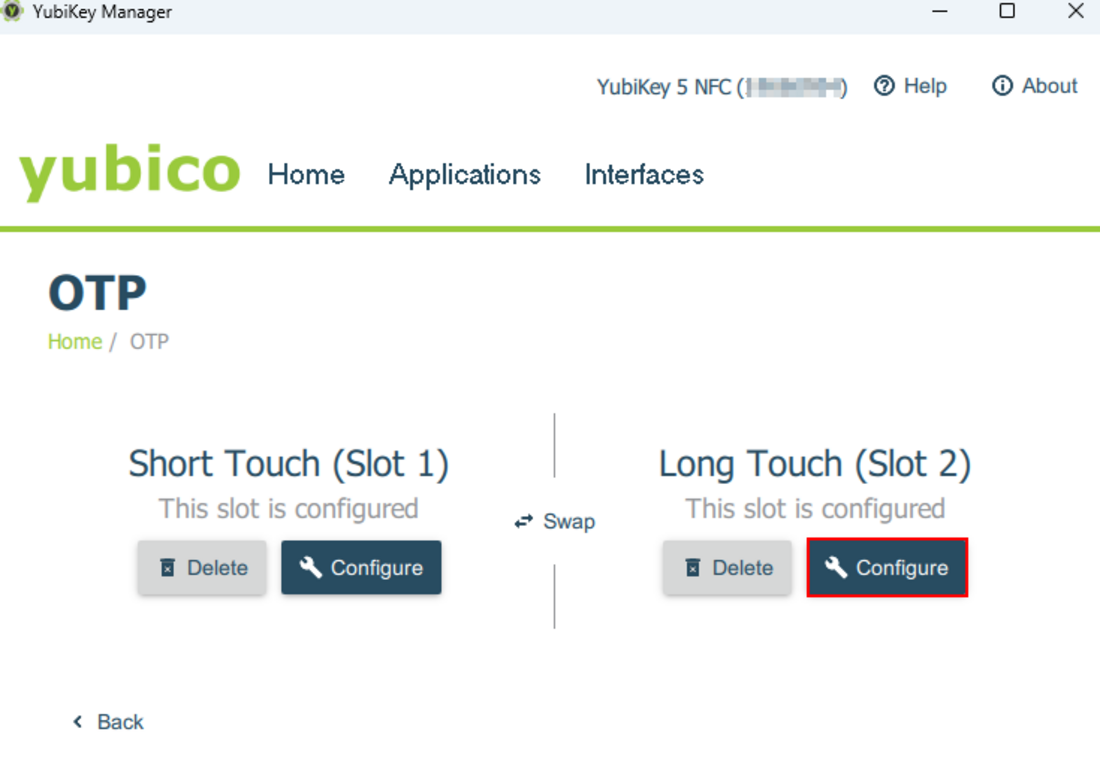
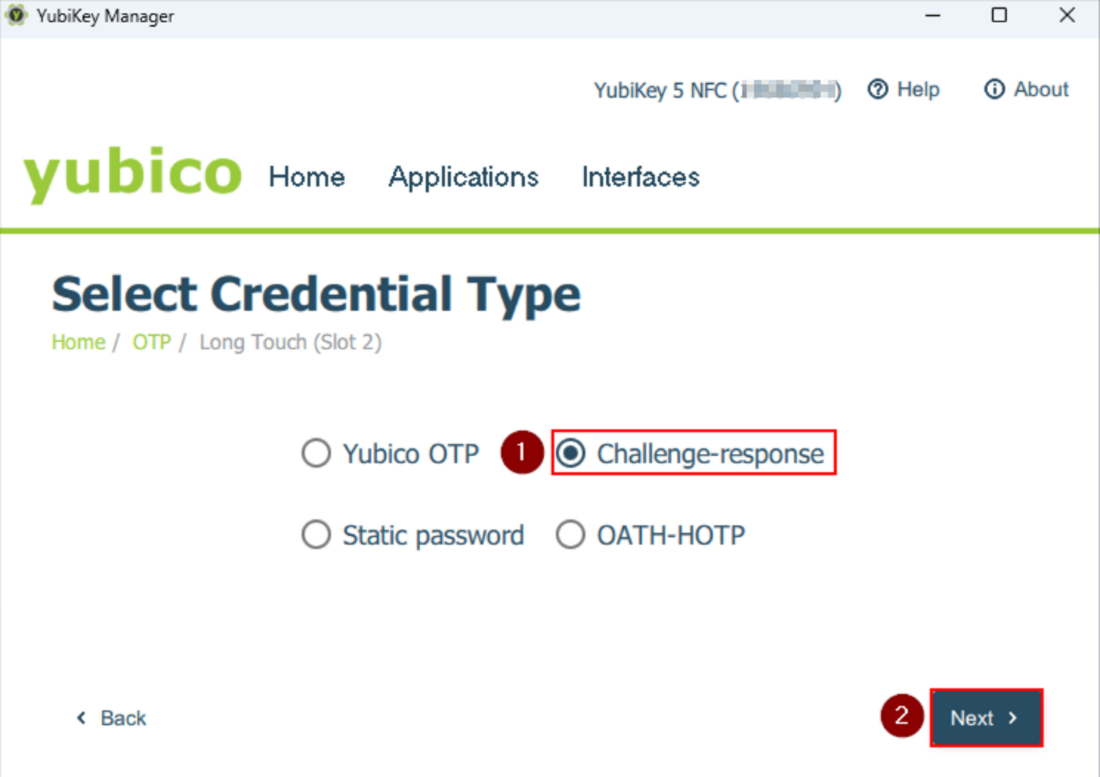
Jetzt kann ein Secret Schlüssel manuell eingegeben oder generiert werden.
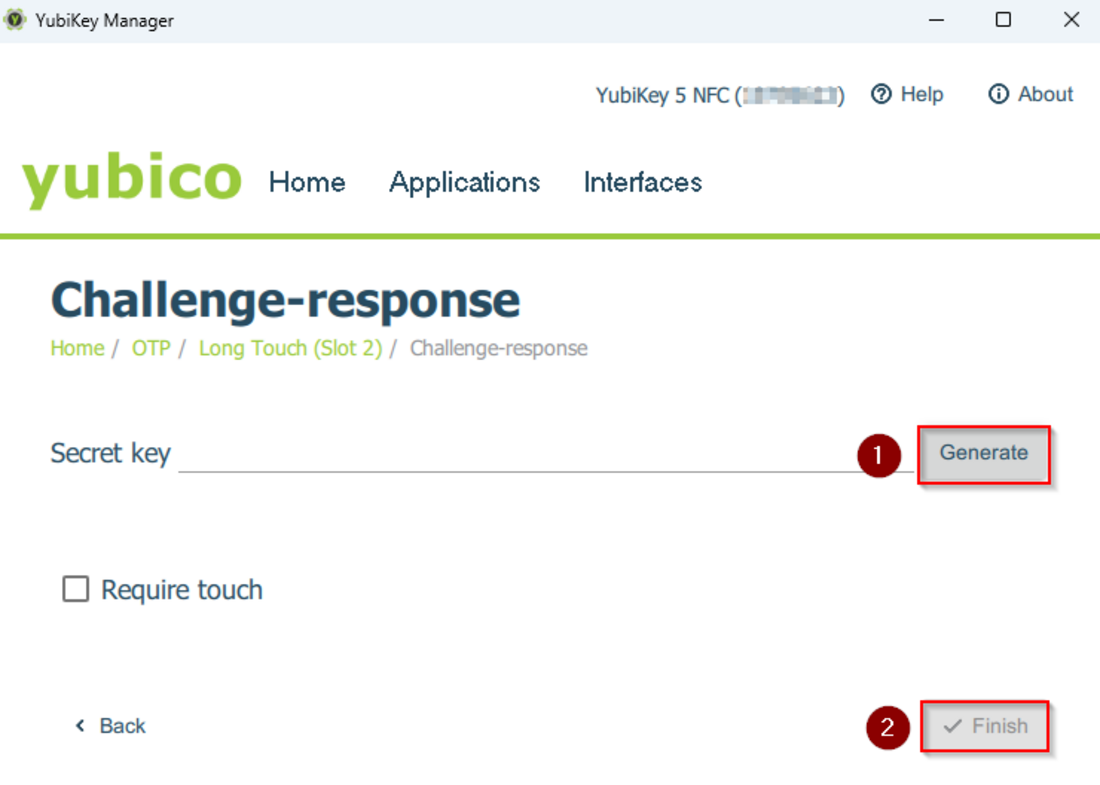
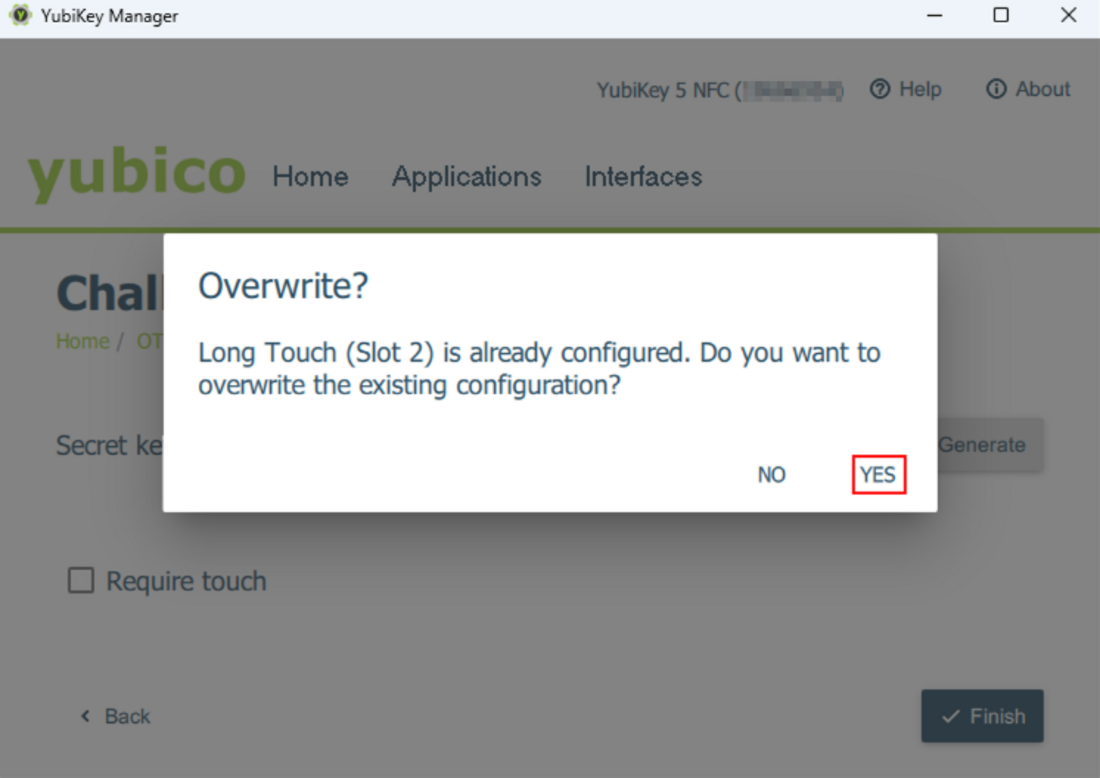
Ist dies der erste YubiKey bei dem Challenge-response eingerichtet wird kann man den „Secret key“ über den Knopf „Generate“ erzeugen lassen. Dieser „Secret key“ sollte separat dokumentiert werden, da er nicht auslesbar ist und später zur benötigt wird, falls weitere YubiKeys mit demselben Secret key eingerichtet werden sollen.
Gibt es aber bereits einen „Secret key“ kann dieser eingegeben werden.
Mit der Option „Require touch“ muss die Sensor Fläche des YubiKeys jedes Mal zur Bestätigung berührt werden. Die Option kann nicht nachträglich aktiviert oder deaktiviert werden. Es kann aber der Slot mit demselben „Secret key“ und aktivierter „Require touch“ Option überschrieben werden.
KeepassXC Datenbank erstellen
Eine neue Datenbank wird über den Menüpunkt „Datenbank“ - „Neue Datenbank“ erzeugt.
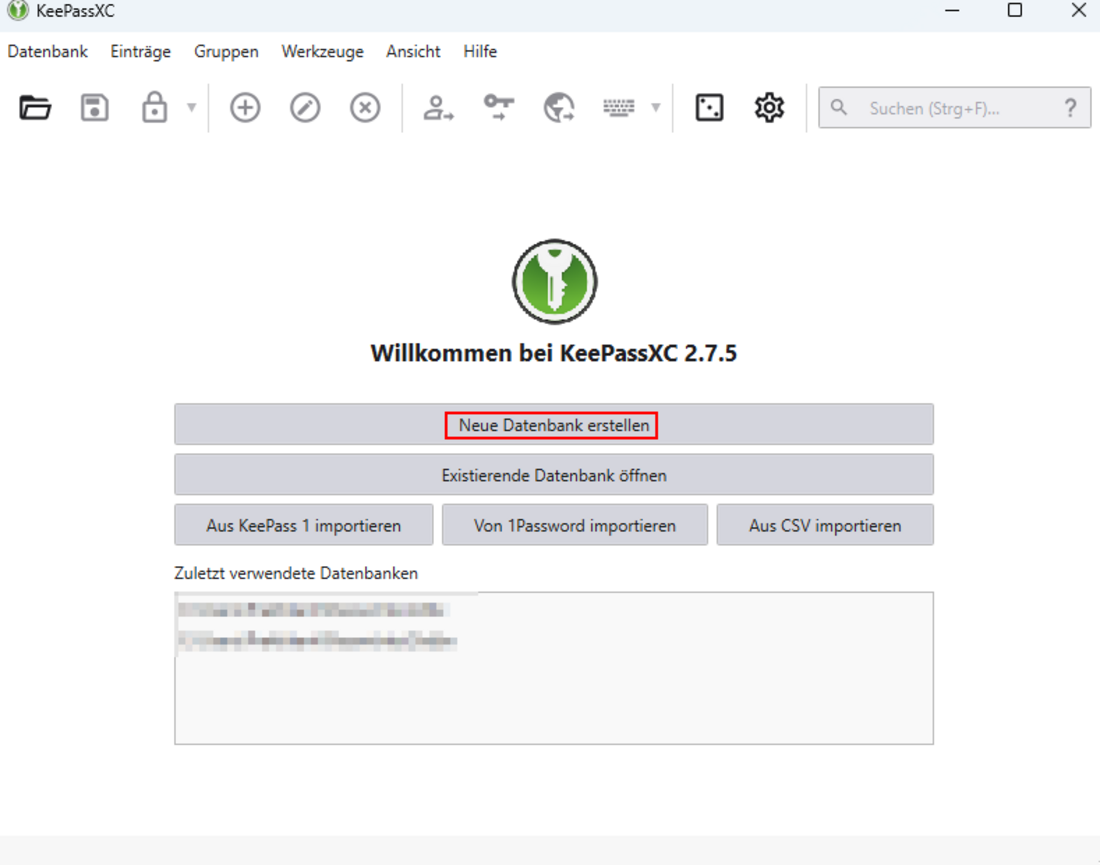
Hier können der Name der Datenbank und die Beschreibung festgelegt werden. Diese sind nur sichtbar, wenn die Datenbank mit KeePassXC geöffnet werden und entsprechen nicht dem Namen der Datei.
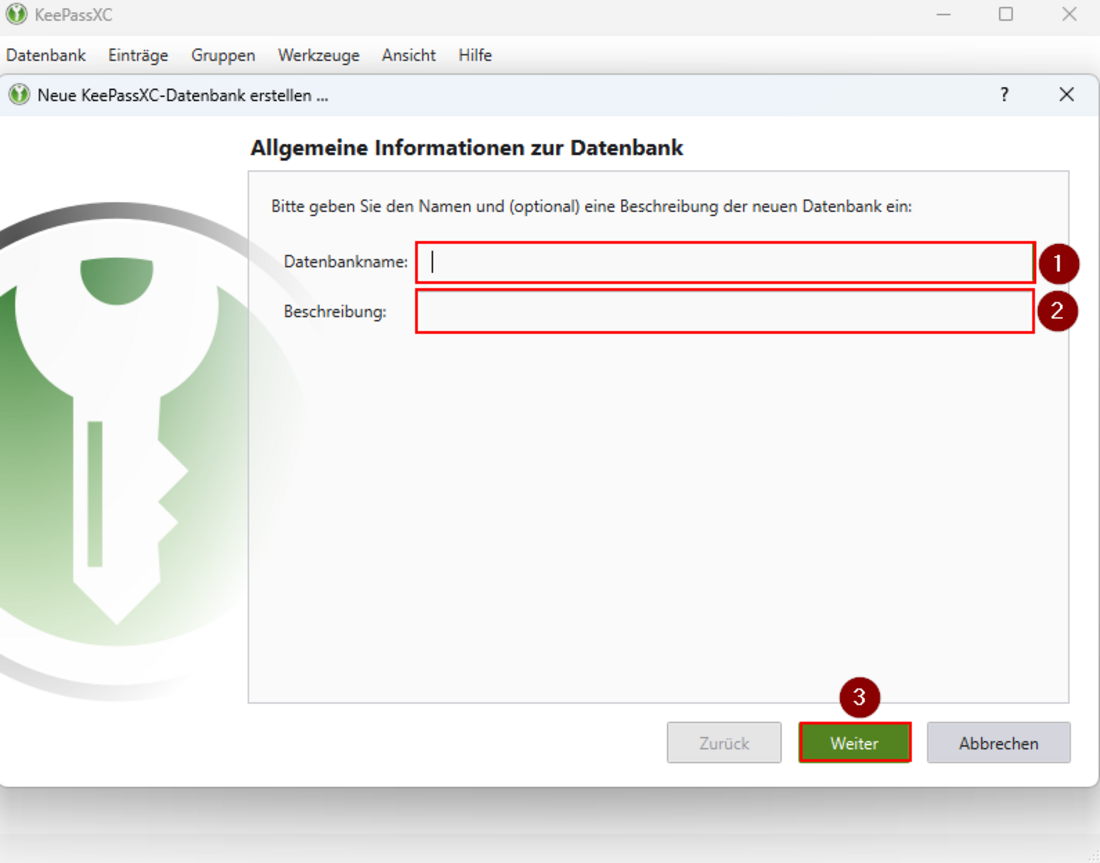
Danach können die „Verschlüsselungs-Einstellungen“ bearbeitet werden.
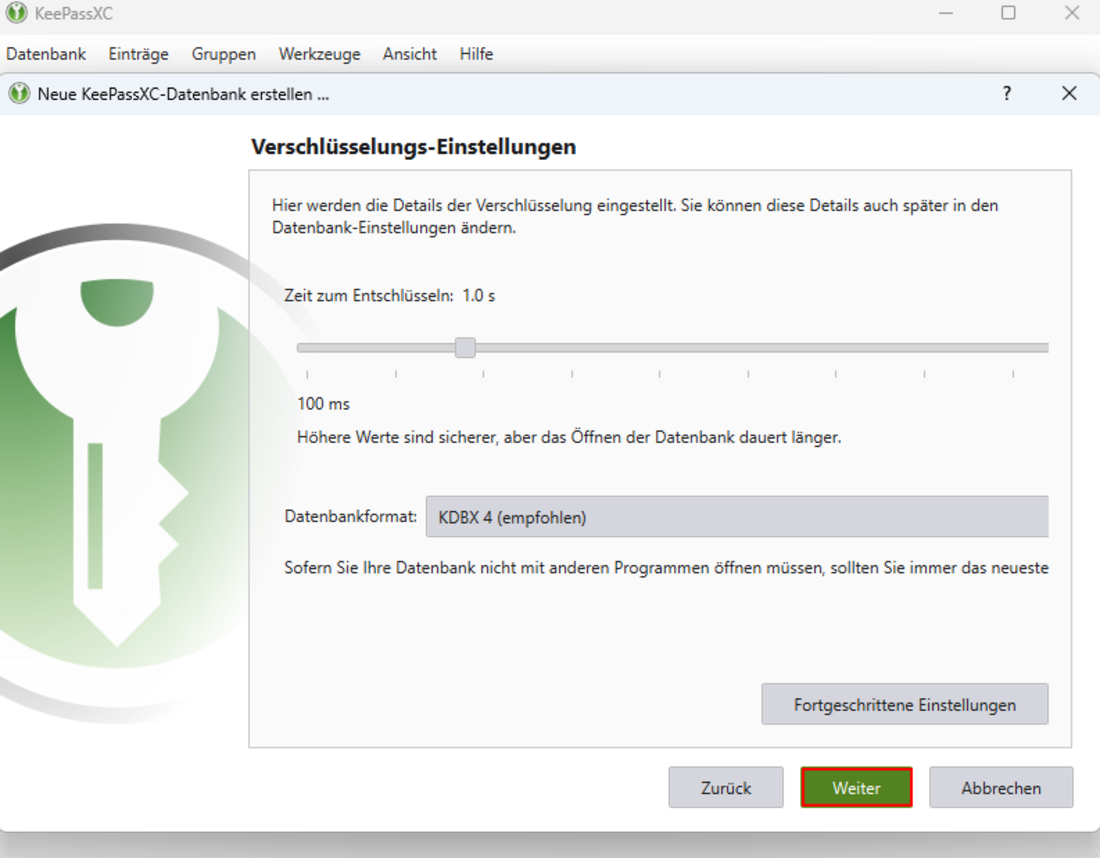
Im letzten Schritt können die Anmeldedaten bearbeitet werden. Ein Passwort ist nicht zwingend notwendig, sollte aber für eine 2-Faktor Authentifizierung auf alle Fälle gesetzt werden, zusätzlich zum YubiKey. Den YubiKey können wir über den Knopf „Zusätzlichen Schutz hinzufügen…“ als 2. Faktor hinzufügen. Dies kann aber auch nachträglich erfolgen.
Es werden nun mehrere Optionen angezeigt, wenn man herunterscrollt findet sich auch die Methode Challenge-Response. Über den Knopf „Challenge-Response hinzufügen“ ändert sich das Feld „Challenge-Response“ und zeigt nun ein Drop-Down Menü mit den verschiedenen angeschlossenen YubiKeys. Wenn der YubiKey noch nicht am Rechner angeschlossen war sollte dies nun getan werden und über den Knopf „Neu laden“ die Liste aktualisiert werden. Wird der YubiKey nicht angezeigt sollte überprüft werden ob der YubiKey richtig und vor allem richtig herum eingesteckt ist. (Die goldene Kontaktfläche zeigt nach oben)
Sollten mehrere YubiKeys angeschlossen sein, ist der richtige in der Drop-Down Liste auszuwählen bzw sollte nur derjenige angeschlossen sein, der konfiguriert wird.
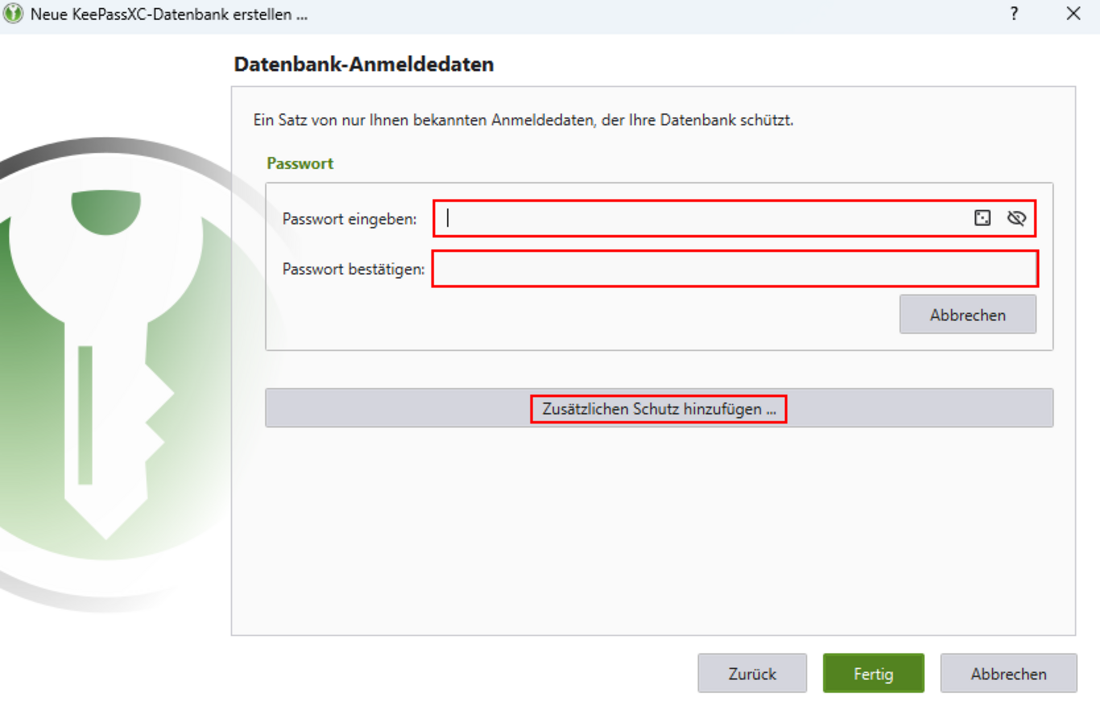
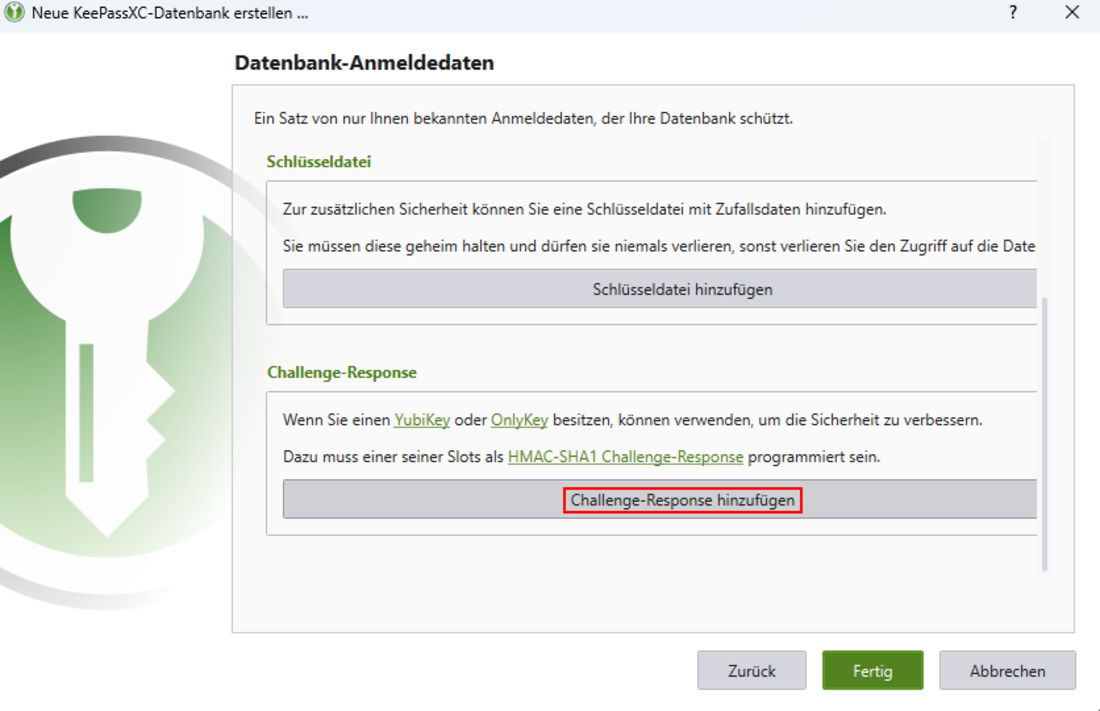
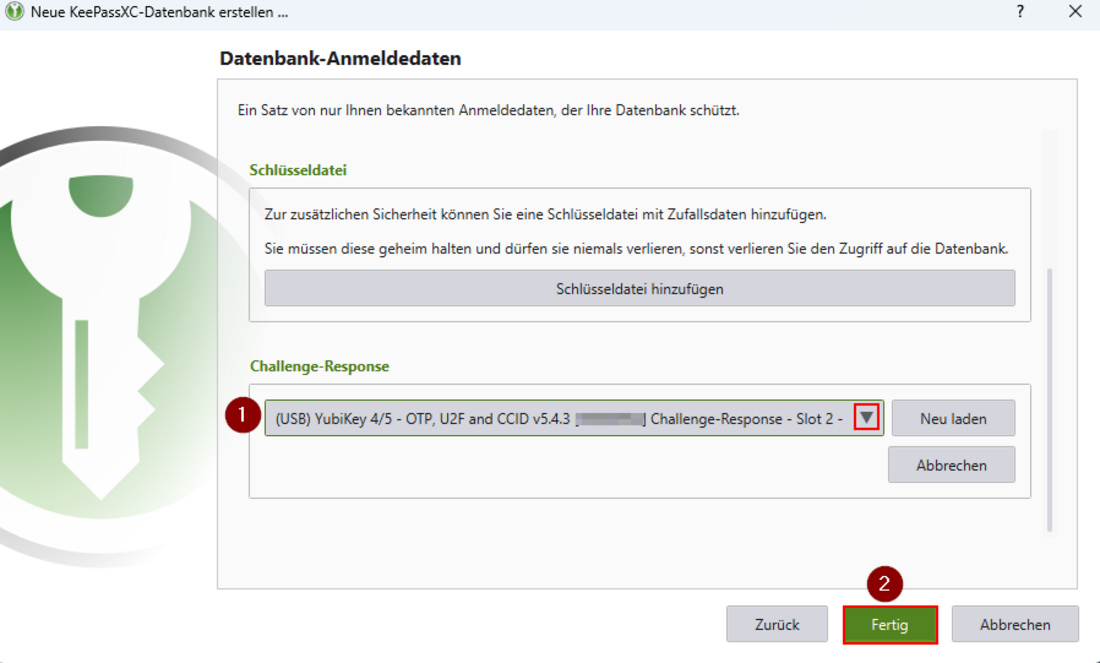
Die Erstellung der Datenbank kann jetzt abgeschlossen werden über den Knopf „Fertig“ und die Datei an einem ausgewählten Ort gespeichert werden
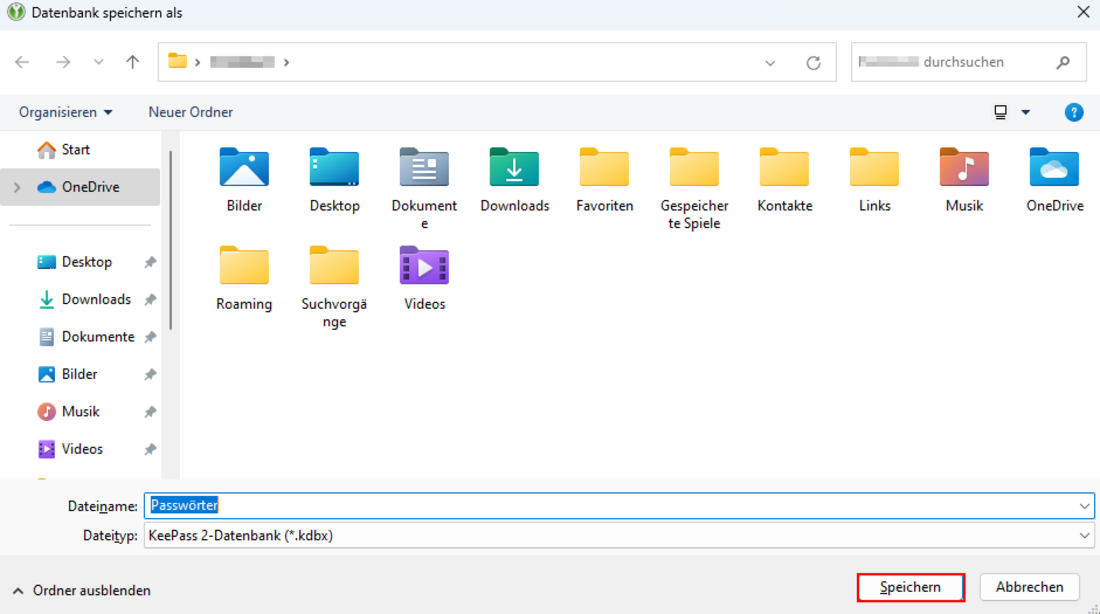
KeePassXC Datenbank öffnen
Um eine Datenbank zu öffnen, muss man auf „Existierende Datenbank öffnen“ klicken.
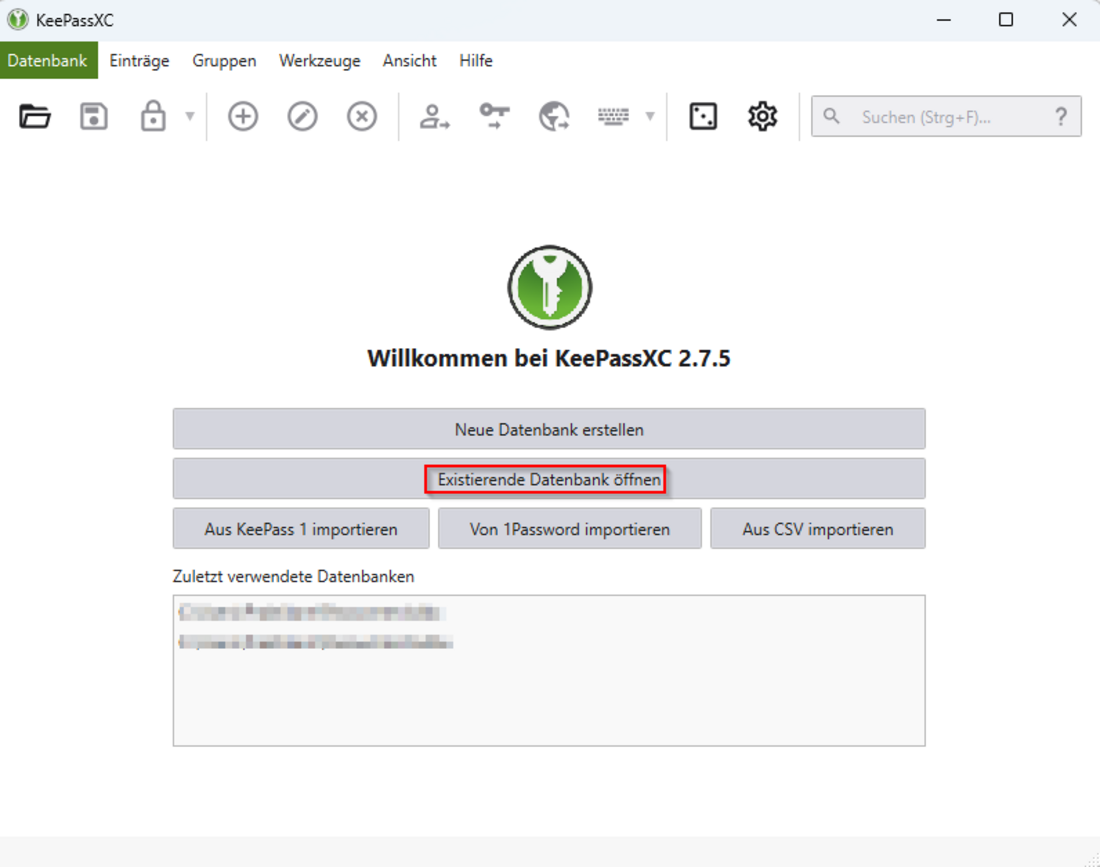
Danach öffnet sich eine Menü, in welchem die Datenbankdatei ausgewählt werden kann.
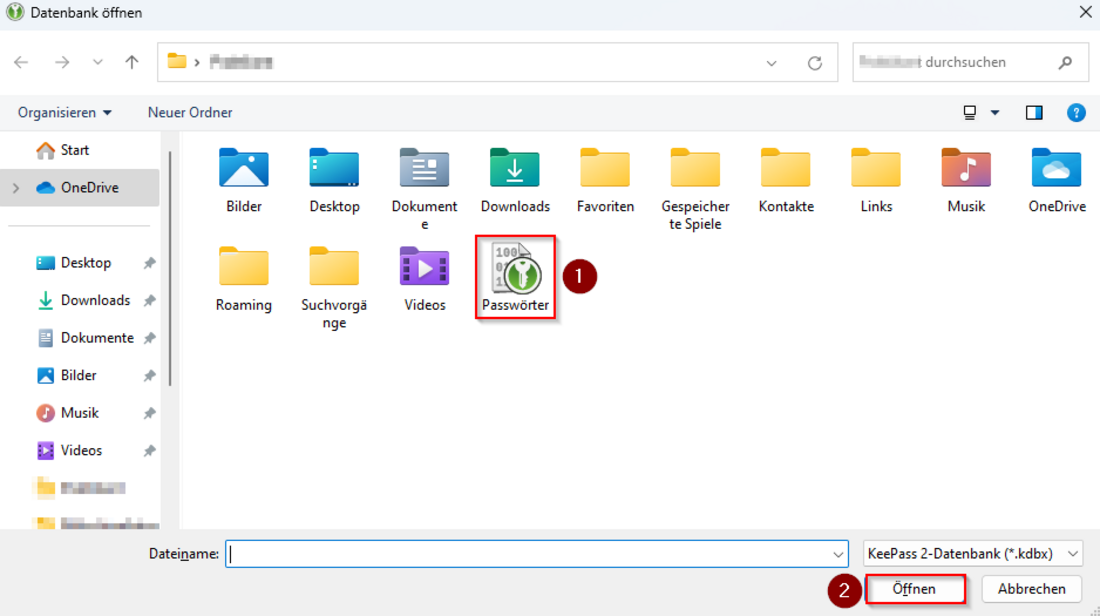
Nachdem die richtige Datenbank ausgewählt worden ist kann man sein Passwort eingeben. Dabei ist zu beachten, dass der YubiKey an das Gerät angeschlossen ist und bei Hardwareschlüssel auch erkannt wird. Wenn beide Bedingungen erfüllt sind kann die Datenbank über „Entsperren“ entsperrt werden.
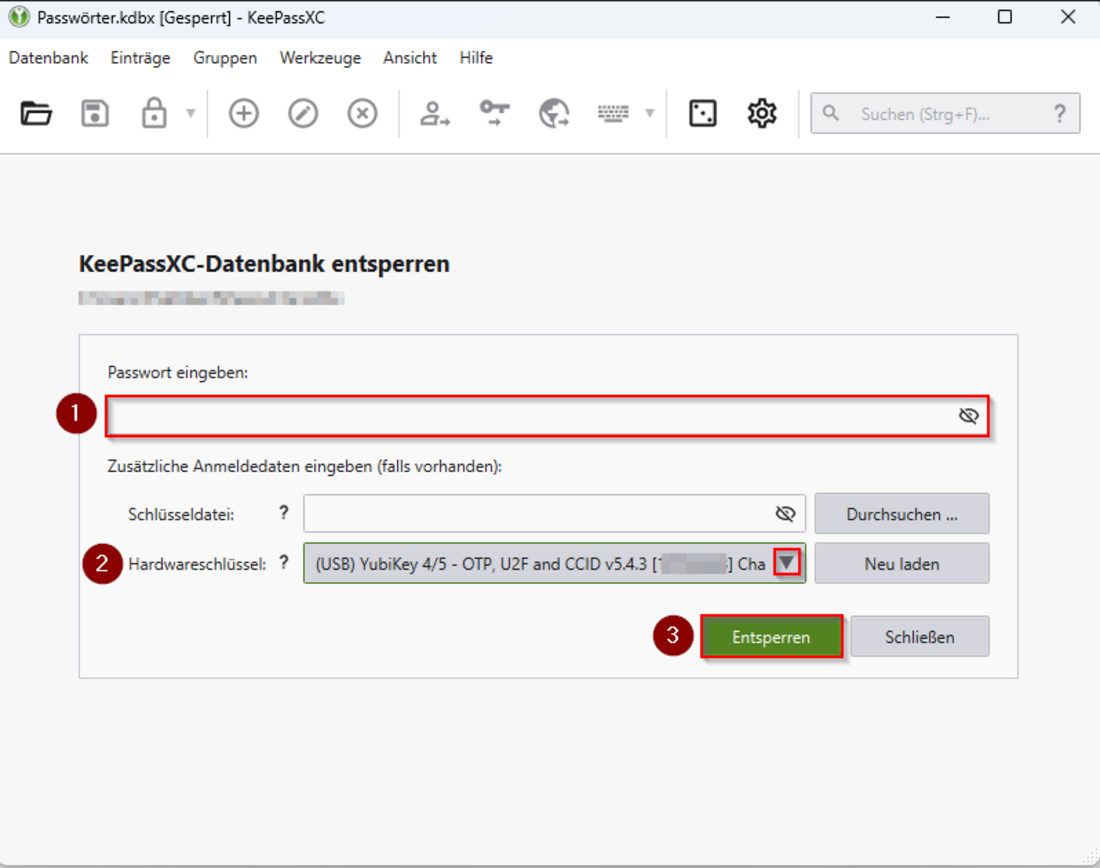
Veröffentlicht / Letztes Update: 13.10.2023
Hat Ihnen der Artikel gefallen, haben Sie Fragen oder Anregungen?
Kommen Sie gern auf uns zu, wir freuen uns auf Ihre Rückmeldung.
